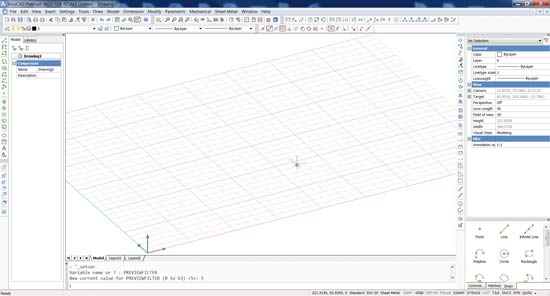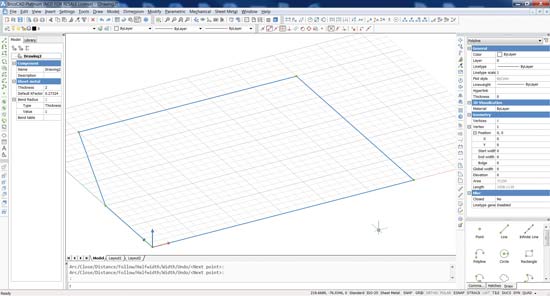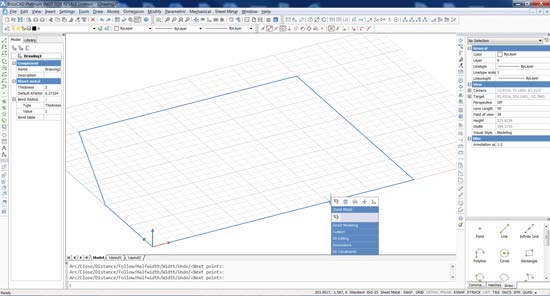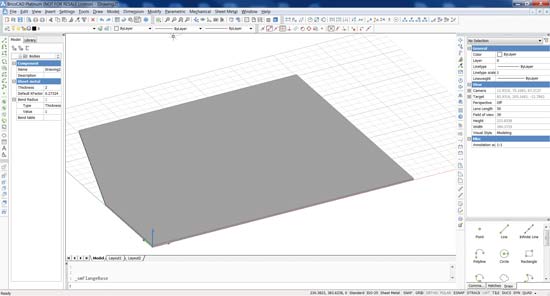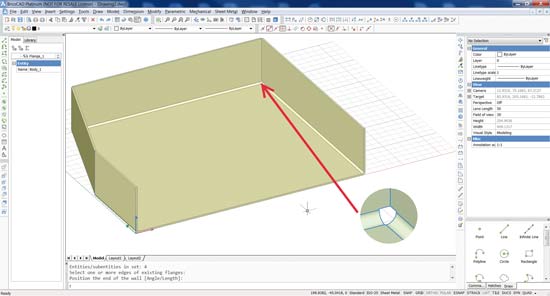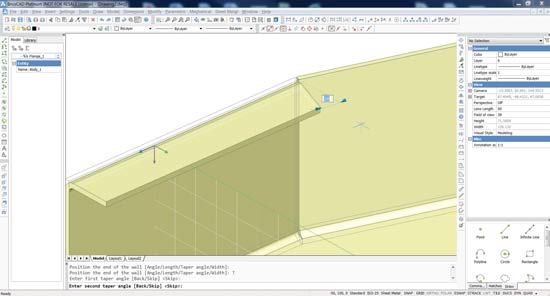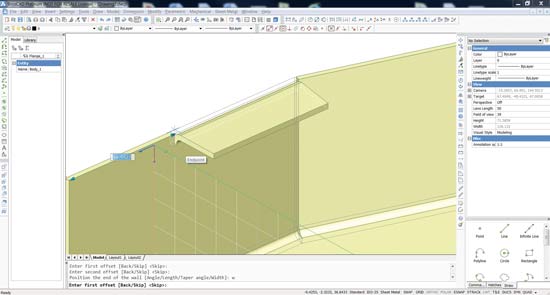W niniejszym artykule chcielibyśmy przedstawić podejście do tworzenia elementów z blach giętych w programie BricsCAD, na przykładzie obudowy (Rys. 1).
Krystian Binarski
W celu rozpoczęcia pracy z konstrukcjami blaszanymi, należy uruchomić program w odpowiednim trybie. Po wybraniu utworzenia nowego pliku, w kreatorze istnieje możliwość zdefiniowania trybu, do jakiego będzie dostosowany układ pracy programu. Po zaznaczeniu Start from Scratch i wybraniu Next z listy wyboru w obszarze Workspace należy zaznaczyć Sheet Metal. Analogicznie, w przypadku modelowania elementów bryłowych lub złożeń należałoby wybrać 3D Modelling, a dla rysunków – 2D Drafting. Po zdefiniowaniu trybu wybieramy Finish i obszar jest gotowy do pracy (Rys. 2).
Pracę rozpoczynamy od narysowania zarysu profilu podstawy. W tym celu należy narysować zarys z wykorzystaniem polecenia rysowania polilinii. Intuicyjność rysowania wspiera automatyczne umieszczenie wartości długości i kąta pochylenia przy rysowanej linii. Można oczywiście skorzystać ze standardowych trybów ORTHO czy SNAP, które można włączyć na pasku statusu. Po narysowaniu jest już gotowy profil podstawy, który może zostać zamieniony na element blaszany. W sytuacji, w której do utworzenia kształtu wykorzystane zostanie polecenie linii (zamiast polilinii) konieczne będzie utworzenie z nich regionu za pomocą polecenia Region (Rys. 3). Jeśli nie zostanie to zrobione, system nie będzie „widział” narysowanego kształtu, jako podstawy elementu blaszanego, a jedynie zestaw obiektów rysunkowych.
W tym celu można wykorzystać menu Sheet Metal -> Create Base Flange i wskazać uprzednio narysowany zarys, a następnie zaakceptować wybór prawym klawiszem myszki. Można również zrobić to prościej, poprzez zaznaczenie dowolnej krawędzi. Po tej czynności pojawi się menu podręczne, gdzie możliwe będzie wybranie operacji, która ma zostać wykonana. Z racji tego, że początkowo wybrany był szablon tworzenia elementów blaszanych, to pierwszą operacją będzie właśnie Create Base Flange. Oczywiście można rozwinąć to menu i wybrać inne polecenie (Rys. 4, 5).
W tym momencie profil 2D został zamieniony na obiekt bryłowy. Po utworzeniu jest on koloru szarego (domyślnie). Aby zmienić kolor na inny należy zaznaczyć obiekt i na pasku z właściwościami General wybrać kolor z rozwijalnej listy. Jest oczywiście możliwe utworzenie szablonu, który będzie miał automatycznie przypisane odpowiednie właściwości już na początku i wykorzystanie jego jako pliku startowego.
Chcąc dodać kolejne zagięcia do istniejącej podstawy, wystarczy wskazać krawędzie, do których dodany zostanie materiał wraz z zagięciem. Przy zaznaczeniu krawędzi automatycznie w menu podręcznym pojawi się odpowiednie polecenie umożliwiające utworzenie zagięcia. Zaznaczając wszystkie krawędzie górnej powierzchni podstawy poza krawędzią frontową, możemy wszystkie je dodać w jednej operacji. Możliwe jest również skorzystanie z polecenia Sheet Metal -> Create Edge Flange i wskazanie tych krawędzi dopiero po jego wybraniu. Wprowadzając odpowiednią wartość wysokości ścianki oraz kąta zagięcia, wszystkie elementy zostają dodane w tym samym czasie, a podczas ich tworzenia widoczny jest dynamiczny podgląd. Można również nie podawać ręcznie wartości tylko ustawić wszystkie parametry za pomocą wskazania położenia ścianek myszką (Rys. 6).
Podcięcia w narożach są dodawane automatycznie, przez co w późniejszym rozwinięciu uzyskany profil będzie mógł zostać – bez żadnych dodatkowych operacji – zapisany jako rozwinięcie.
Dodawanie kolejnych zagięć można wykonać stosując funkcjonalność modyfikacji, nie tylko samego kąta zagięcia i długości dodawanej ścianki, lecz także opcji pochylenia krawędzi końcowych zagięcia. Daje to możliwość łatwego dopasowania do siebie sąsiadujących ścianek, które muszą być ścięte pod pewnym kątem aby nie kolidowały ze sobą. Włączenie zmiany kąta pochylenia uzyskuje się z menu kontekstowego operacji (Taper angle) lub poprzez włączenie odpowiedniej opcji w linii poleceń podczas operacji. W tym celu należy wpisać literę T i nacisnąć Enter (Rys. 7).
Automatycznie system przejdzie do definicji kąta nachylenia pierwszej ścianki a potem do drugiej. Jeśli nie chcemy modyfikować którejś z nich, wystarczy wcisnąć Enter, ponieważ w celu pominięcia danej ścianki w linii poleceń automatycznie podpowiadane jest: <Skip>. Oprócz modyfikacji kąta, istnieje również opcja zmiany szerokości, na której będzie materiał zagięty. Wynika to z tego, że zagięcie domyślnie jest tworzone na całej długości ścianki, a w sytuacji gdy istnieje konieczność zdefiniowania odsunięć od poszczególnych krawędzi, należy wybrać opcję Wight (podobnie jak z pochyleniem z menu kontekstowego lub z linii poleceń). W pierwszym kroku podaje się odsunięcie z pierwszej, a w drugim kroku z drugiej strony. Tak jak poprzednio można dowolny z kroków pominąć. Tutaj również podcięcie jest wykonywane automatycznie, gdyż zagięcie jest domyślnie robione do wnętrza materiału, czyli z zachowaniem gabarytów tworzonej konstrukcji. Oznacza to, że zarówno samo zagięcie jak i grubość materiału mieści się w zarysie arkusza, z którego zagięcie powstało (Rys. 8).
- start
- Poprzedni artykuł
- 1
- 2
- Następny artykuł
- koniec