W cyklu kilku artykułów przedstawimy sposób projektowania konstrukcji urządzenia roboczego – kosiarki – od podstaw do (oczywiście nieco uproszczonego) modelu finalnego, w programie Solid Edge. W pierwszej części zajmiemy się konstrukcją nośną, czyli ramą pojazdu.
Bernard Pacula
Pracę należy rozpocząć od zaplanowania struktury konstrukcji, czyli odpowiedniego rozplanowania złożeń i podzespołów. Ramę można wykonać zarówno jako oddzielne złożenie i wstawić do głównego złożenia urządzenia, jak i zrobić jej szkic na najwyższym poziomie struktury, a samą konstrukcję wykonać w podzespole. Oczywiście, można całe złożenie zrobić na jednym poziomie i wszystkie składniki wiązać jedynie odpowiednimi relacjami, jednakże takie podejście może spowodować zarówno nadmierne zaciemnienie struktury, jak również utrudnić lub wręcz, w niektórych przypadkach, uniemożliwić pracę grupową kilku konstruktorów nad takim projektem. Wynika to z faktu, iż konstruktor otwierając złożenie blokuje je automatycznie do zapisu dla innych osób. Oczywiście, jeśli złożenie zawiera podzespoły, to mogą być one modyfikowane przez inne osoby, ale nie można dodawać składników do głównego poziomu.
Niezależnie od wybranej metody, na początku należy wybrać szablon złożenia, do rozpoczęcia pracy (w wersjach programu wcześniejszych niż ST dostępne jest jedynie modelowanie sekwencyjne – tradycyjne, a w najnowszych wersjach jest jeden szablon, gdyż oba środowiska pracy, sekwencyjne i synchroniczne, zostały połączone). W celu zachowania kompatybilności naszego projektu ze starszymi wersjami wykorzystywać będziemy sekwencyjne metody projektowania, przy czym tam, gdzie będzie warto wykonać element lub modyfikacje metodą synchroniczną, będzie to również wyjaśnione.
Tworzenie ramy można wykonać zarówno jako wyciągnięcia poszczególnych profili wzdłuż ścieżek definiujących gabaryt (np. w konfiguracji Design&Drafting), jak również w module do tworzenia konstrukcji ramowych, co będzie wykorzystane w naszym przykładzie. 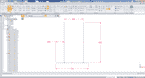
Rys. 1
Mając już przygotowane środowisko utworzymy profil, który będzie służył jako podstawa tworzenia ramy. Po wybraniu polecenia Szkic należy wskazać, na której płaszczyźnie układu ma być on umieszczony. Stosując ustawienie, w którym podstawą jest płaszczyzna XY, a oś Z jest skierowana w górę, wybieramy płaszczyznę XY. W celu narysowania profilu należy skorzystać z polecenia rysowania linii oraz tworzenia relacji, by uzyskać profil jak na rysunku 1.
Ważną kwestią jest odpowiednie użycie relacji geometrycznych oraz wymiarów, by w pełni zdefiniować zarys profilu, jaki ma być wykonany. Jeśli relacje nie zostaną poprawnie nadane, może zdarzyć się, iż podczas modyfikacji wymiarów geometria może znacznie zmienić swój kształt. Stąd też trzeba relacje nadawać zanim wstawione zostaną wymiary, lub przynajmniej przed ich modyfikacją. Po odpowiednim ustawieniu wymiarów można zakończyć tworzenie profilu poprzez wybranie polecenia Zamknij szkic. Teraz można przystąpić do tworzenia składników przestrzennych ramy. W tym celu należy wybrać z menu Narzędzia -> Środowiska -> Rama. Po tym nastąpi automatyczne przejście do specjalizowanego środowiska służącego projektowaniu konstrukcji ramowych. W środowisku tym można również tworzyć szkice z wykorzystaniem dostępnych poleceń, jednakże chcąc ułatwić sobie możliwość sterowania zmiennymi i powiązaniami pomiędzy elementami i szkicem, na podstawie którego powstała rama, lepiej jest wykonać szkic bezpośrednio w środowisku złożenia. W celu utworzenia geometrii na podstawie narysowanego szkicu należy wybrać polecenie Narzędzia główne -> Rama -> Konstrukcje ramowe. W oknie opcji jakie pojawiły się po wybraniu tego polecenia, można ustawić wszystkie ważne parametry. W przypadku ramy, gdzie elementy są łączone, można ustalić sposób połączenia pomiędzy elementami. 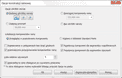
Rys. 2
Możliwe warianty to przycięcie skośne pod kątem 45 stopni oraz połączenie doczołowe z wyborem elementu który ma być dociągany do drugiego. W sytuacji, gdy ze szkicu nie zawierającego zaokrągleń w narożach ma powstać jednolity element gięty, można podać promień gięcia, jakim to wygięcie ma zostać wykonane. Kolejnymi wariantami są: możliwość rozciągnięcia komponentu ramy poza zarys profilu o określoną długość, w celu samodzielnego wykonania przycięcia, oraz pozostawienie lic bez obróbki (Rys. 2).
W wykorzystywanym przykładzie wybrany zostanie wariant Doczołowo 2. Posiadając zainstalowaną bibliotekę Standard Parts można wybrać rodzaj profilu z biblioteki lub skorzystać z opcji wskazania na dysku komponentu, który będzie tworzył profil ramy. W tym przypadku skorzystamy z profilu kwadratowego, więc łatwo będzie zachować idealne przyleganie jednego składnika ramy do drugiego, jednakże w sytuacji, gdy profile są otwarte, można zastosować opcję Dopasowanie w połączeniach bez ścięć ukośnych, gdyż wtedy oba profile zostaną do siebie idealnie dopasowane i odpowiednio przycięte. Domyślnym folderem, gdzie program szuka profili, w sytuacji gdy nie ma wybierać ich z biblioteki Standard Parts, jest folder Frames. Jeśli jakiegoś profilu nie ma w dostępnej bazie, to można stworzyć własny profil, a następnie, wykorzystując makro FrameComponentsUtility, stworzyć własną bibliotekę kształtów. W tym przypadku zastosowany zostanie profil 50x50x4. W pierwszym kroku wskazujemy belkę oraz oba ramiona. Po zaakceptowaniu utworzona zostanie konstrukcja ramy (Rys. 3).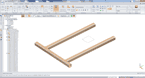
Rys. 3
Po zakończeniu tej operacji na drzewku złożenia powstanie grupa Komponenty konstrukcji ramowej, a w niej będzie utworzona Rama z nadanym kolejnym numerem konstrukcji ramowej. Jeśli podczas tworzenia ramy został popełniony błąd i należy go poprawić lub zmodyfikować istniejącą ramę, należy wskazać pozycję Rama oraz po kliknięciu prawym klawiszem myszki wybrać Edytuj definicję. W takiej sytuacji nastąpi powrót do menu tworzenia ramy i będzie możliwa zmiana – czy to profilu, z jakiego powstała konstrukcja, czy też wskazania punktu, który definiuje miejsce w jakim profil styka się (lub nie) z szkicem bazowym. Po wykonaniu niezbędnych modyfikacji zamykamy środowisko tworzenia ram poprzez wybranie polecenia Zamknij Konstrukcje ramowe i tym samym wracamy do środowiska złożenia. W kolejnym kroku dodamy tulejki, w których zamocowane będą koła przednie kosiarki. Można je wstawić jako gotowe elementy lub wykonać w kontekście złożenia. Wybierzmy wariant drugi i utwórzmy tulejkę, która będzie przyspawana do ramy (Rys. 4).
Rys. 4
W tym celu należy wybrać polecenie Narzędzia główne -> Montaż -> Utwórz część w kontekście złożenia. W oknie dialogowym, które pojawia się po wybraniu tego polecenia należy wybrać szablon według którego zostanie utworzony nowy plik. Może to być część, element blaszany lub złożenie/złożenie spawane. W tym przypadku należy wskazać szablon części, wpisać nazwę tego pliku, podać lokalizację, gdzie ma on zostać zapisany, oraz wybrać metodę umieszczenia początku układu współrzędnych. Do wyboru są trzy opcje. Pierwsza – Zgodnie z układem współrzędnych złożenia umieszcza początek układu współrzędnych tam, gdzie jest początek głównego złożenia (to ustawienie jest zawsze używane tam, gdzie pracuje się w globalnym układzie współrzędnych – np. w branży motoryzacyjnej, w układzie współrzędnych pojazdu). Drugi tryb – Według danych graficznych polega na wskazaniu myszką punktu gdzie będzie początek układu współrzędnych oraz wskazania odpowiednio kierunków dwóch osi. Wariant ten umożliwia utworzenie nachylonego (obróconego) i/lub przesuniętego układu współrzędnych.
- start
- Poprzedni artykuł
- 1
- 2
- Następny artykuł
- koniec






