W poprzednich odcinkach naszego cyklu tworzone były poszczególne elementy składowe złożenia. Dziś zaczniemy od poprawnego zdefiniowania złożenia (z punktu widzenia późniejszej z nim pracy), zwiększenia wydajności i komfortu pracy, a następnie – dodamy kolejne podzespoły pojazdu.
Bernard Pacula
Nasze złożenie ma pewną strukturę, w skład której wchodzą zarówno podzespoły jak i pojedyncze elementy składowe. Podczas otwierania złożenia, domyślnie otwierana jest cała struktura, bez możliwości wpływania na to, co ma być w danym momencie pokazane, a które elementy mają zostać ukryte. Pracując nad konstrukcją takiego obiektu, niezależnie od tego co to jest, należy odpowiednio zbudować zarówno jego strukturę, jak i zdefiniować parametry odpowiedzialne za efektywną pracę. Budowa odpowiedniej struktury ma znaczenie szczególnie w sytuacji, gdy modyfikacje miałyby być wykonywane nie tylko przez pojedynczego konstruktora, lecz także przez grupę osób w pracy nad wspólnym projektem. Wynika to z prostego faktu, iż osoba otwierająca plik złożenia do edycji automatycznie blokuje możliwość dodawania kolejnych elementów do jego struktury lub zmiany jej postaci. Definiując odpowiednią strukturę podzespołów umożliwia się pracę w nich nawet wtedy, gdy główny plik złożenia jest zablokowany do edycji. Jeśli występuje konieczność przeniesienia plików w strukturze projektu można wykorzystać polecenie Narzędzia główne -> Modyfikuj -> Przenieś (Rys. 1).
Rys. 1
W pierwszym kroku należy zaznaczyć elementy, które mają zostać przeniesione na inny poziom, a następnie w oknie definicji wskazać położenie w strukturze. Jeśli podzespół, do którego chcemy przenieść elementy istnieje, wystarczy go wskazać i zaakceptować. Jeśli jednak zachodzi konieczność stworzenia nowego podzespołu, to po wskazaniu miejsca, w którym ma się on znaleźć, należy wybrać przycisk Nowe podzłożenie. W ten sposób można dodawać elementy do złożenia, a finalne umieszczenie ich w strukturze zdefiniować w kolejnych krokach.
Sama struktura złożenia, a właściwie sprawa uprawnień, nie jest jedyną, a nawet nie jest najważniejszą kwestią przy poprawnym definiowaniu złożenia. Otwierając złożenie trudno dojść do elementów, które są potrzebne przy pracy nad danym fragmentem konstrukcji. Oczywiście, można zawsze zaznaczać elementy, które chcemy wyłączyć, znaleźć je na drzewie części i ukryć. Jest to jednak rozwiązanie kłopotliwe i czasochłonne, a przy konieczności przełączania się pomiędzy różnymi fragmentami konstrukcji, można pewne elementy nawet zgubić. W takiej sytuacji warto wykorzystać standardową funkcjonalność Solid Edge: Konfiguracje wyświetlania.
Funkcjonalność ta polega na utworzeniu odpowiednich konfiguracji, w których zawarte są informacje na temat pokazanych/ukrytych składników złożenia, oraz trybu ich wczytania do pamięci (aktywny/nieaktywny). Tworzenie konfiguracji odbywa się za pomocą przycisku Konfiguracje wyświetlania w grupie Narzędzia główne -> Konfiguracje. Po wybraniu tego przycisku pojawia się okienko, gdzie pokazane są wszystkie zdefiniowane przez użytkownika konfiguracje, oraz konfiguracje systemowe (np. default,<login użytkownika>). Chcąc utworzyć nową konfigurację należy wybrać przycisk Nowy, a w oknie Nowa konfiguracja wpisać nazwę nowej konfiguracji, która będzie odzwierciedlała bieżący stan złożenia (Rys. 2).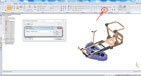
Rys. 2
Po zaakceptowaniu jest ona dostępna na liście zdefiniowanych konfiguracji oraz w menu rozwijalnym ponad przyciskiem Konfiguracje. Teraz można dowolnie przełączać się pomiędzy zdefiniowanymi konfiguracjami, wybierając je poprzez zaznaczenie na liście. Oczywiście, jest to stan zapisany na chwilę obecną. Jeśli w trakcie pracy pojawią się nowe elementy, które należy dodać do istniejącej konfiguracji, można ponownie zapisać ją pod tą samą nazwą, nadpisując wcześniejsze ustawienia lub utworzyć nową konfigurację wyświetlania. Bardzo przydatną w takiej sytuacji jest możliwość przedefiniowania konfiguracji z wykorzystaniem Menedżera konfiguracji (Rys. 3).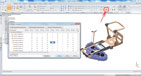
Rys. 3
Po wybraniu tego polecenia można łatwo i szybko zmienić ustawienia wyświetlania elementów w poszczególnych konfiguracjach. Jeśli już po utworzeniu konfiguracji musimy dodać pewne części lub podzespoły do kilku konfiguracji, to jest to metoda najszybsza. Wystarczy zaznaczyć odpowiednie pole aby włączyć lub wykluczyć dane wystąpienie w konkretnej konfiguracji wyświetlania. Po wybraniu Zapisz zmiany zostają zapisane w pliku konfiguracyjnym złożenia. Zdefiniowanie konfiguracji ma nie tylko ułatwić przełączanie się pomiędzy nimi w złożeniu, lecz również umożliwić otwieranie złożenia bezpośrednio w zdefiniowanej wcześniej i zapisanej w pliku złożenia konfiguracji. W tym celu wystarczy w oknie otwierania pliku wybrać z listy wyboru odpowiednią konfigurację złożenia (Rys. 4).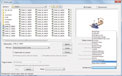
Rys. 4
Mając już zdefiniowane potrzebne konfiguracje przystąpmy do dalszego budowania naszego urządzenia. Kolejnym etapem będzie teraz zdefiniowanie układu napędowego pojazdu. W większości wypadków stosuje się gotowe układy napędowe, w związku z czym nie ma konieczności budowania modelu całego układu. Producenci dostarczają w większości wypadków modele 3D w postaci formatów uniwersalnych lub są one dostępne w bibliotekach elementów online. W tym konkretnym przypadku wczytany zostanie taki właśnie projekt. Aby tego dokonać należy wybrać polecenie Otwórz oraz wybrać odpowiednie rozszerzenie pliku. Gdy system zapyta się o szablon, można wybrać albo pojedynczą część albo złożenie. Jeśli nie zależy nam na odtworzeniu struktury złożenia wczytywanego obiektu, a jedynie na umieszczeniu go w złożeniu (i co za tym idzie – na liście części) to wystarczy go wczytać do szablonu pojedynczej części. W efekcie takiej operacji otrzymujemy model bez historii, niekiedy z błędami wynikającymi np. z nieprawidłowej translacji z formatu bazowego (Rys. 5).
Rys. 5
W sytuacji, gdy po wczytaniu widać, iż są dostępne obiekty konstrukcyjne, lub jeden obiekt konstrukcyjny, który łączy w sobie kilka brył, można wykonać import ponownie, wybierając jednak szablon złożenia. Zastosowanie drugiego wariantu daje możliwość odtworzenia dodatkowych części składowych złożenia podczas operacji importu (Rys. 6). 
Rys. 6
Należy zawsze przeanalizować czy są one potrzebne, gdyż im więcej szczegółów, tym większe obciążenie systemu a więc i zmniejszenie komfortu pracy.
Po zapisie złożenia można wstawić podzespół napędu do złożenia głównego. Po odpowiednim spozycjonowaniu względem płyty, na której będzie umieszczony, dzięki wykorzystaniu relacji współosiowości z otworem oraz przylegania i wyrównania płaszczyzn, podzespół umieszczony zostaje w strukturze złożenia. W tym momencie, w miarę potrzeb można stworzyć nową konfigurację lub zaktualizować istniejącą, w celu uzupełnienia jej o nowo dodane złożenie. Mając wstawiony silnik należy wstawić na wale koło pasowe wraz z oprzyrządowaniem, dla przenoszenia napędu za pomocą pasa na układ roboczy. Gdy koła pasowe są zamocowane na wale silnika, podobnie jak na układzie noży, można przystąpić do zamocowania pasa klinowego. Aby odpowiednio ustawić długość pasa, jak również odpowiednie położenie napinacza pasa, można skorzystać z polecenia Szukanie wyniku. Tym sposobem optymalizując konstrukcję można dopasować położenie rolki do długości pasa, jaką musimy zastosować. Jest to najszybszy i pewny sposób na właściwy dobór tego elementu (Rys. 7).
Rys. 7
W przypadku posiadania licencji programu umożliwiającej korzystanie z Podręcznika inżynierskiego można wykorzystać ten moduł do wykonania parametrycznych modeli kół pasowych wraz z obliczeniem parametrów pracy. W tym celu należy uruchomić polecenie Narzędzia -> Środowiska -> Podręcznik inżynierski, a w nim wybrać Pulleys Designer. W oknie tego narzędzia można zdefiniować parametry dotyczące zarówno samych gabarytów przekładni, jak i analizy pod względem np. przenoszonej mocy. System po wprowadzeniu danych wykona przeliczenie parametrów, oraz wyświetli informację czy podane parametry pozwolą na wykonanie poprawnej konstrukcji. Wynikiem końcowym tego modułu są parametryczne modele kół pasowych, które można umieścić na odpowiednich elementach konstrukcji. Oczywiście, sam pas musi zostać wykonany tak jak poprzednio, jako wyciągnięcie profilu po ścieżce (Rys. 8).
Rys. 8
Podobnie do samego napędu, sprawa wygląda podobnie z przeniesieniem napędu na poszczególne koła. Ponieważ przeniesienie napędu odbywa się przez pas, konieczne jest wstawienie układu przeniesienia napędu n pasa na koło. W tym celu zaimportowany zostanie podzespół, jako pojedyncza bryła, do którego dodane zostaną elementy mocujące koło. Tym samym obudowując zaimportowany obiekt uzyskujemy kompletny podzespół napędowy koła (Rys. 9).
Rys. 9
Pozostaje już tylko wstawić podzespół do głównego złożenia. Wykorzystując odpowiednie relacje umieszczamy podzespół. Podobnie sprawa wygląda z przeciwnym kołem, gdyż tam trzeba zaimportować lustrzaną wersję przekładni oraz obudować ją tak samo jak poprzednią. Przy wstawionych obu podzespołach pozostaje nam jeszcze kwestia napędzenia ich z silnika. W tym celu należy stworzyć kolejny pas. Oczywiście, należy również dodać napinacze pasa i dobrać ich położenie. Do wału silnika dodane zostało kolejne koło pasowe, a odpowiednie napinacze wstawione, aby zapewnić odpowiednią konstrukcję przekładni (Rys. 10).
Rys. 10
Przednie koła w tym układzie są proste do umieszczenia, gdyż można wykorzystać typowe koła dostępne w katalogach lub zaprojektować je w prosty sposób samemu. Jeśli wybierzemy wariant drugi, wymaga to utworzenia elementu blaszanego obejmującego koło, przyspawania osi mocowanej w tulei ramy (wraz z łożyskowaniem), wstawienia koła wraz ze śrubą mocującą, i koło gotowe. W tym momencie główne składniki układu napędowego są już zdefiniowane, a połączenia pasowe pomiędzy nimi – wykonane. W celu optymalizacji pracy oczywiście można zapisać sam zespół napędowy jako kolejną konfigurację wyświetlania, by móc go oddzielnie przywoływać w przypadku konieczności jego modyfikacji.
W następnym odcinku kompletna kosiarka będzie już gotowa, oczywiście z uwzględnieniem szeregu uproszczeń, które zastosowaliśmy dla przejrzystego zaprezentowania metody tworzenia tego typu konstrukcji.
Bernard Pacula
artykuł pochodzi z wydania Listopad 11 (62) 2012










