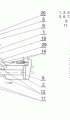Po przygotowania elementu, przechodzimy do wstawienia go do predefiniowanego szablonu skrzynki. W tym celu używamy modelu MoldProjectUnit dostarczanego przez producenta oprogramowania. Jest on przystosowany do pobrania opublikowanych elementów z modelu MoldedPart (model MoldProjectUnit można zmodyfikować do własnych potrzeb lub stworzyć go od podstaw). Praca na MoldProjectUnit polega na podmianie istniejącego modelu MoldedPart na stworzony przez użytkownika (Rys. 10).
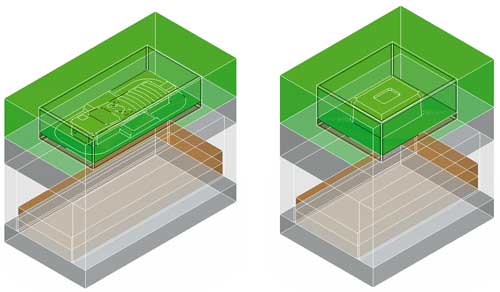
Rys. 10
System automatycznie dobierze wszystkie niezbędne parametry definiujące wielkość skrzynki. Dopasowanie automatyczne jest możliwe w momencie gdy użytkownik znajduje się w trybie tzw. automatycznym (Adaptative). Nie wyklucza to możliwości ręcznej modyfikacji parametrów skrzynki, należy tylko przełączyć się w tryb ręcznej modyfikacji (Declarative) i dokonać zmiany odpowiednich wymiarów. Po dopasowaniu szablonu skrzynki przechodzimy do wstawienia ostatecznej wersji formy; należy tu wspomnieć o możliwości wykonania formy wielogniazdowej narzędziem Layout Unit. Do tego celu wykorzystujemy szablon wcześniej przygotowanej skrzynki, co zostało przedstawione na rysunku 11.
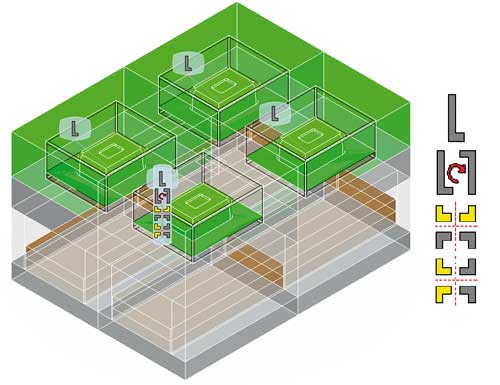
Rys. 11
Tak przygotowana geometria pozwala nam na wykonanie jednego z ostatnich etapów tworzenia formy, jakim jest wstawienie skrzynki. Za pomocą narzędzia Mold Base wstawiamy skrzynkę dopasowaną do modelu koncepcyjnego. Program automatycznie ogranicza nam dostępność poszczególnych wariantów oznaczając je kolorem czerwonym w zależności od wielkości modelu skrzynki tymczasowej. Należy również zaznaczyć opcję With Components oraz With Impact, które powodują wstawienie skrzynki wraz z narzędziami oraz usunięcie materiału w skrzynkach za pomocą brył ujemnych zdefiniowanych podczas tworzenia narzędzi. Wyniki tej operacji są przedstawione na rysunku 12.
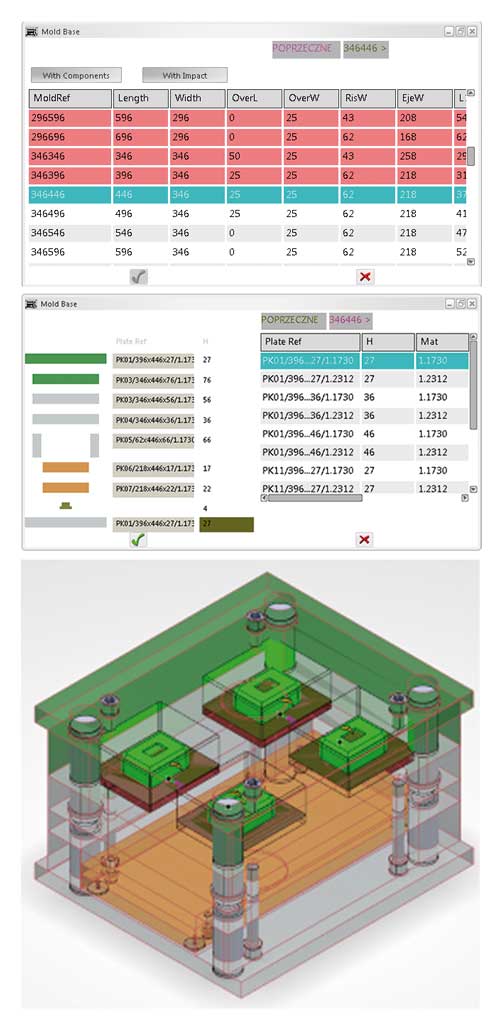
Rys. 12
Wstawienie skrzynki nie zamyka nam drogi do edycji tego elementu; dzięki zastosowaniu narzędzia Design Table wystarczy odnaleźć odpowiednie tabele dla poszczególnych części składowych formy, wybrać wiersz z listy, a następnie przeliczyć reguły zarządzające wstawianiem poszczególnych płyt w formie (Rys. 13).
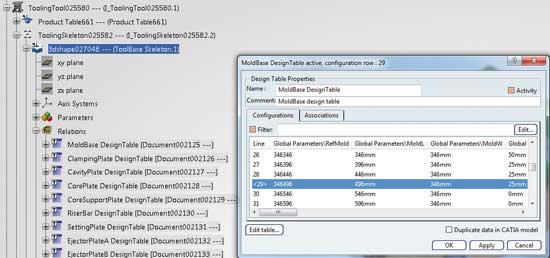
Rys. 13
Po operacji wstawienia skrzynki możemy przejść do definiowania narzędzi, o doborze których decyduje konstruktor np. wypychacze, tuleje wtryskowe czy też kanały doprowadzające wraz z kanałami chłodzącymi itp.
Najpierw zdefiniujemy wypychacze (Rys. 14), model MoldProjectUnit oferuje nam taką możliwość poprzez edycje odpowiedniego szkicu, wstawiając punkty, w których mają się znajdować nasze elementy. Edytując produkt ConceptMoldSkeleton, jednocześnie zdefiniujemy położenie wszystkich wypychaczy dla czterech gniazd.
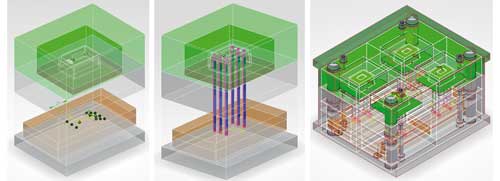
Rys. 14
Ostatnim krokiem podczas definiowania wypychaczy jest wstawienie odpowiednich elementów w miejscach, które wcześniej zdefiniowaliśmy. Używając narzędzia Ejector Anchor Pattern (Rys. 15) definiujemy szyk oraz rodzaj wypychaczy np. Core Pin, Ejector Pin, Ejector, Flat Ejector. Jest to ważny element, ponieważ późniejsza zmiana typu nie jest możliwa podczas wstawiania wypychaczy.
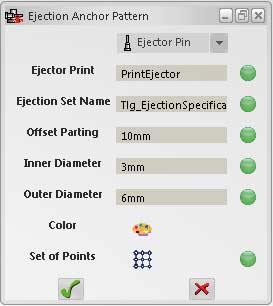
Rys. 15
Narzędzie Ejector Wizard (Rys. 16), automatycznie wykrywa ConceptMoldSkeleton, w którym znajduje się pozycja wypychaczy, zaznaczając opcje wycięcia naszych elementów w formie, a jednocześnie przycięcia ich do powierzchni podziału.
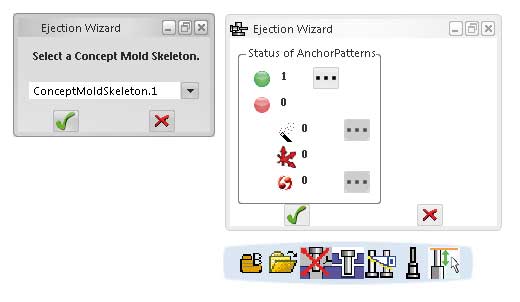
Rys. 16
Po wstawieniu wypychaczy możemy przejść do tworzenia kanałów doprowadzających tworzywo do gniazd formy z pomocą narzędzia Runner (Rys. 17). W oparciu o szkice tworzymy kanał, wybierając jego kształt oraz rodzaj zakończeń. Używając narzędzia Tooling Impact (Rys. 18) wycinamy kanały w formie.
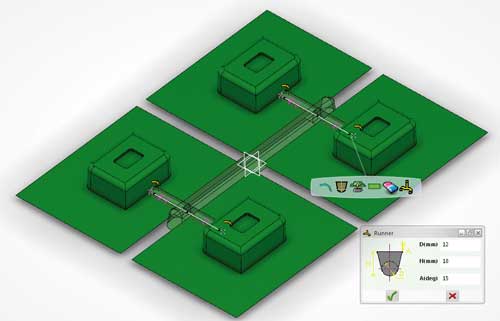
Rys. 17
Podobnie postępujemy przy wstawianiu kanałów chłodzących. Najpierw wybieramy narzędzie Cooling Circuit, a następnie pozycjonując kompas w odpowiednim miejscu tworząc punkt początkowy dla linii, która jest osią kanału. Jej długość wyznaczamy poprzez przesunięcie kompasu po kierunku osi x, y, z. Ostatnim krokiem jest określenie wartości średnicy dla kanału (Rys. 19).
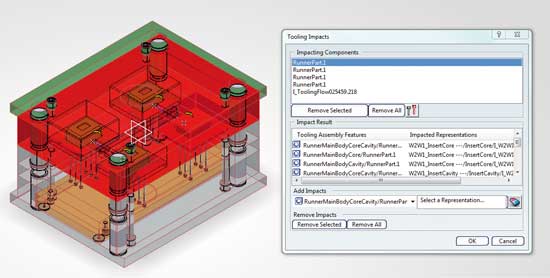
Rys. 19
Tak samo jak przy kanałach doprowadzających tworzywo, tutaj też wykorzystujemy do wycięcia kanałów chłodzących narzędzie Tooling Impact (Rys. 20), wskazując powstałe kanały. System automatycznie wykrywa elementy formy, przez które przechodzą.
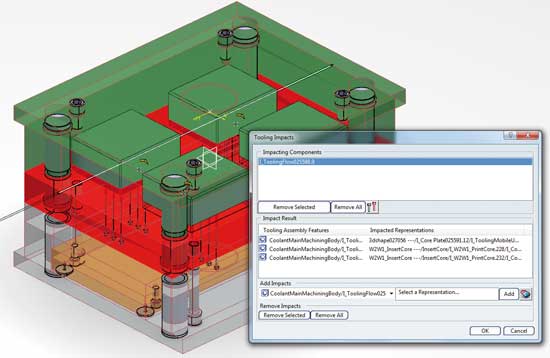
Rys. 20
Teraz pozostaje spozycjonowanie narzędzi standardowych, które nie są wstawiane automatycznie podczas generowania skrzynki. Opierając się na punktach 3D lub punktach w szkicowniku, tworzymy elementy typu Anchors (Rys. 21) przypisując im odpowiednie grupy narzędzi. W ten sposób tworzymy wszystkie punkty zaczepienia dla kolejnych narzędzi.

Rys. 21
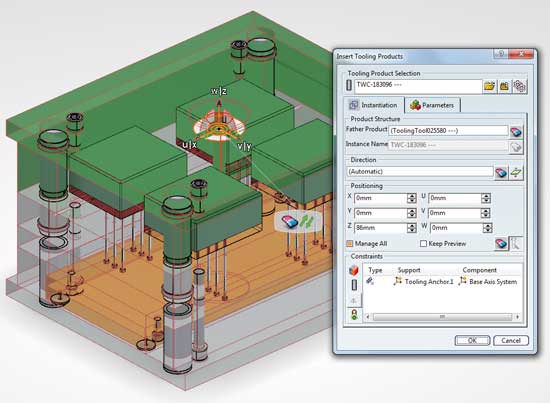
Rys. 22
Po zdefiniowaniu punktów możemy wstawić pozostałe elementy formy narzędziem Insert Tooling Products. Do wycięcia wstawionych elementów w formie, używamy narzędzia Tooling Impact (Rys. 23).
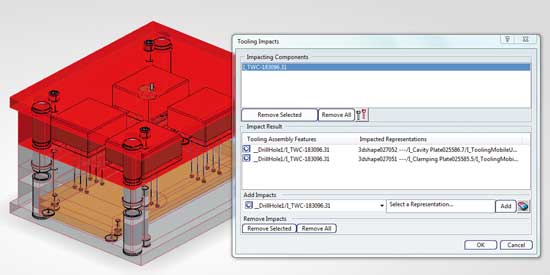
Rys. 23
Tak pokrótce (i z konieczności szablonowo) przedstawia się proces tworzenia formy wtryskowej w CATII V6, który to system pozwala stworzyć kompletną formę zarówno na bazie standardów znanych producentów, jak i w oparciu o własny standard zapisany w bazie.
Marek Fryda
Aleksander Chabura
IBS Poland
artykuł pochodzi z wydania 11 (74) listopad 2013
Czytaj także:
- start
- Poprzedni artykuł
- 1
- 2
- Następny artykuł
- koniec